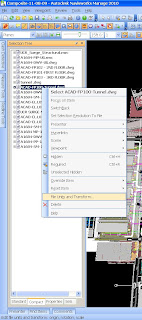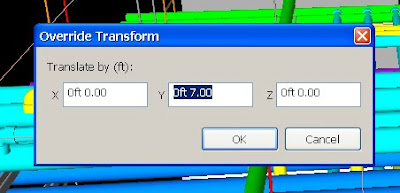"How can we BIM better?"
I'm using BIM here both as the software that enables the process and the process itself. After having worked in this industry for a number of years now, I have a couple of process change ideas that have been rolling around for a while that I would like to add to the discussion and of course hear everyone's thoughts on.
Who thought design models were ever a good idea? It has been my experience that you could keep the MEP and FP engineers from working on a project until the shell and structure is designed to a high level of completion (approximately 90-95% complete) and then hand it off to a sub/engineer hybrid team or a subcontractor with an engineer on staff to make it work.
This would save a heck of a lot of time and ultimately make for a better coordinated design in between architectural and structural, which is often lacking. Additionally it would give the architect the time to look at the major issues such as seismic bracing, material specifications and LEED requirements affecting the structure and give the engineers enough information to know the constraints on their designs and the potential impacts of decisions from the start.
Frankly, I feel sorry for the engineers work on a "typical" design project as it seems like its a never ending routine of shift, explore, test, change and then receive more detailed information and in the end there are so many time constraints to deliver the "final product" in that the engineer often is forced to issue incomplete documentation and adapt a "design intent" strategy for delivering docs.
My thoughts here would be implement a Core Phase and a Systems Phase immediately following.

(And no I don't buy the clear space (above ceiling or in a raised floor) argument, this could easily be handled and probably better handled after a sophisticated design is given to an engineer worth their salt as well as become an additional profit center for them.)
Just an idea, but I 'd love to hear your thoughts as always and facilitate the discussion for a better way to facilitate faster more efficient design collaboration.
And have a great Thanksgiving!